3 Citazioni, referenze incrociate, e collaborazione
3.1 Citazioni
Il modo per includere le citazioni in un documento R Markdown è inserire i riferimenti in un file di testo normale con estensione .bib, in formato BibTex.2
Quindi fai riferimento al percorso di questo file nell’intestazione YAML di index.Rmd con bibliography: example.bib.
La maggior parte dei gestori di referenze può creare automaticamente un file .bib con le tue referenze.
Tuttavia, il di gran lunga miglior gestore di riferimento da utilizzare con R Markdown è Zotero con il plug-in Better BibTex, perché il plugin citr per RStudio (vedi sotto) può leggere i riferimenti direttamente dalla tua libreria Zotero!
Ah, dimenticavo, Rmarkdown sistema da sola in ordine alfabetico le referenze ogni volta che fai knit e ne fai riferimento nel testo. Puoi dare un’occhiata anche a mybib, molto comodo e ti permette di esportare nel formato che più preferisci.
Ecco un esempio di una voce in un file .bib:
@article{Shea2014,
author = {Shea, Nicholas and Boldt, Annika},
journal = {Trends in Cognitive Sciences},
pages = {186--193},
title = {{Supra-personal cognitive control}},
volume = {18},
year = {2014},
doi = {10.1016/j.tics.2014.01.006},
}In questa sezione evidenziata, ‘Shea2014’ è l’identificativo di citazione.
Il modo predefinito per citare una voce nel testo è con questa sintassi: [@citation-identifier].
Quindi potrai citare alcune referenze così (Lottridge et al., 2012; Mill, 1965 [1843]; Shea et al., 2014).
3.1.1 Aspetto delle citazioni e della sezione dei riferimenti (pandoc)
Per una impostazione predefinita, cattolicadown consente a Pandoc di gestire il modo in cui le citazioni vengono inserite nel testo e nella sezione dei riferimenti.
Puoi modificare l’aspetto di citazioni e riferimenti specificando un file CSL (Citation Style Language) nel campo dei metadati csl di index.Rmd.
Per impostazione predefinita, “cattolica” dell’American Psychological Association APA (7a edizione).
Con questo stile, è utile conoscere una serie di variazioni sulla sintassi della citazione:
- Metti i nomi degli autori fuori parentesi
- Questo:
@Shea2014 dice bla. - Diventa: Shea et al. (2014) dice bla.
- Questo:
- Includere solo l’anno di citazione (tra parentesi)
- Questo:
Shea et al. dice bla [-@Shea2014] - Diventa: Shea et al. dice bla (2014)
- Questo:
- Aggiungi testo e riferimenti a pagine o capitoli alla citazione
- Questo:
[vedi @Shea2014, pp. 33-35; anche @Wu2016, cap. 1] - Diventa: bla bla (vedi Shea et al., 2014, pp. 33–35; anche Wu, 2016, cap. 1).
- Questo:
Se invece vuoi uno stile di citazione con numero, prova csl: bibliography/transactions-on-computer-human-interaction.csl o sfoglia semplicemente il Zotero Style Repository cercando uno che ti piace.
Per comodità, puoi impostare l’interlinea e lo spazio tra le voci bibliografiche nella sezione di riferimento direttamente dall’intestazione YAML in index.Rmd.
Se preferisci usare bilatex o natbib per gestire i riferimenti, vedi questo capitolo.
3.1.2 Inserisci facilmente i riferimenti con l’editor visivo di RStudio
Per inserire facilmente le citazioni, usa il [Visual Editor] di RStudio (https://rstudio.github.io/visual-markdown-editing/citations.html). Assicurati di avere l’ultima versione di RStudio: l’editor visivo originariamente era davvero buggato, specialmente in relazione ai riferimenti, ma v2022.02.0 è fantastico!
3.2 Riferimenti incrociati
Possiamo fare riferimenti incrociati a sezioni all’interno del nostro documento, nonché a figure (immagini e grafici) e tabelle.
La sintassi generale per i riferimenti incrociati è \@ref(label)
3.2.1 Riferimenti alla sezione
Alle intestazioni viene assegnata automaticamente un’etichetta di riferimento, che è il testo in maiuscolo separato da trattini. Ad esempio, a # My header viene assegnata automaticamente l’etichetta my-header. Quindi # My header può essere referenziato con \@ref(my-section)
Ricordi cosa abbiamo scritto nella sezione ???
Possiamo anche usare la sintassi del collegamento ipertestuale e aggiungere # prima dell’etichetta, anche se questo è garantito che funzioni correttamente solo nell’output HTML:
- Quindi se scriviamo
Ricordi cosa abbiamo scritto nella [sezione precedente](#citations)? - Diventa Ricorda cosa abbiamo scritto nella sezione precedente?
3.2.1.1 Creazione di etichette personalizzate
È un’ottima idea creare etichette personalizzate per le nostre sezioni. Questo perché le etichette assegnate automaticamente cambieranno quando cambiamo i titoli delle sezioni - per evitare ciò, possiamo creare noi stessi le etichette e lasciarle intatte se cambiamo i titoli delle sezioni.
Creiamo etichette personalizzate aggiungendo {#label} dopo un’intestazione, ad es. # La mia sezione {#my-label}.
Vedi il titolo del nostro capitolo per un esempio. Quella era la sezione 3.
3.2.2 Riferimenti a figure (immagine e grafico).
- Per fare riferimento a figure (ovvero immagini e grafici) utilizzare la sintassi
\@ref(fig:label) - NB: le figure e le tabelle devono avere didascalie se desideri fare un riferimento incrociato.
Aggiungiamo un’immagine:
knitr::include_graphics("figures/sample-content/captain.jpeg")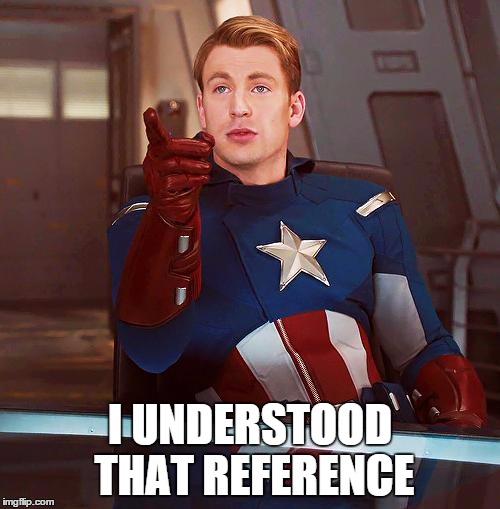
Figure 3.1: A marvel-lous meme
Ci riferiamo a questa immagine con \@ref(fig:capitano).
Quindi la figura 3.1 è questa immagine.
3.2.3 Riferimenti a tabelle
- Per fare riferimento alle tabelle, utilizzare la sintassi
\@ref(tab:label)
Adesso includiamo la tabella:
knitr::kable(cars[1:5,],
caption="Stopping cars")Ci riferiamo a questa tabella con \@ref(tab:cars-table2).
Quindi la tabella ?? è questa tabella.
E nella tabella ?? abbiamo visto più o meno la stessa tabella delle auto.
3.2.4 Numeri di pagina
Infine, nell’output PDF potremmo anche voler includere il numero di pagina di un riferimento, in modo che sia facile trovarlo nell’output fisico stampato.
LaTeX ha un comando per questo, che assomiglia a questo: \pageref{fig/tab:label} (nota: parentesi graffe, non parentesi)
Quando eseguiamo l’output in PDF, possiamo utilizzare LaTeX non elaborato direttamente nei nostri file .Rmd. Quindi se volessimo inserirenil grafico della auto alla pagina potremmo scrivere:
- Questo:
Figura \@ref(fig:cars-plot) nella pagina \pageref(fig:cars-plot) - Diventa: Figura 2.4 nella pagina
3.2.4.1 Numeri di pagina solo nell’output PDF
Un problema qui è che i comandi LaTeX non vengono visualizzati nell’output HTML, ma anche nell’output di gitbook, da cui osserveremo “Figure 2.4 on page”.
Un modo per aggirare questo problema è utilizzare il codice inline per inserire il testo e utilizzare un’istruzione ifelse per controllare il formato di output e quindi inserire il testo appropriato solo se conforme al formato desiderato.
- Quindi:
`r ifelse(knitr::is_latex_output(), "Figure \\@ref(fig:cars-plot) on page \\pageref{fig:cars-plot}", "")` - Inserisci questo (verifica che sia solo PDF output):
Si noti che è necessario eseguire l’escape della barra inversa con un’altra barra inversa qui per ottenere l’output corretto.
3.3 Scrittura collaborativa
Le migliori pratiche per la collaborazione e il rilevamento delle modifiche quando si utilizza R Markdown sono ancora una questione aperta. Nel post del blog One year to dissertate di Lucy D’Agostino, che consiglio vivamente, l’autrice unisce i file .Rmd a un documento di Word, quindi utilizza il pacchetto “googledrive” R per inviarlo a Google Drive per commenti / revisioni dai coautori (quelli che saranno i tuoi supervisor/s o correlatore/i), quindi incorpora i suggerimenti di Google Drive a mano nella sorgente .Rmd File. Personalmente lo trovo molto laborioso e ci sono discussioni in corso tra gli sviluppatori di R Markdown su quale sia il modo migliore per gestire la scrittura collaborativa (vedi numero #1463 su GitHub, dove CriticMarkup è tra i suggerimenti).
Un’altra opzione è usare hypothes, cioè lo stesso strumento che sto utilizzando per ricevere feedbacks su questa documentazione. In questa maniera potrai semplicemente inviare il link al tuo correlatore e quello appunterà direttamente sul browser quello che non gli piace. Da lì puoi tu rimettere mano ai files .Rmd sorgente e rigeneare i documenti (sito + pdf di output).
Per ora, questa è una domanda aperta nella comunità degli utenti di R Markdown.
Un’altra soluzione è esportare in un formato compatibile con Google Docs per i commenti, quindi esamini le revisioni suggerite e le reinserisci manualmente nei file di origine .Rmd.
Per gli articoli scientifici, a volte carico una bozza quasi definitiva su Overleaf, quindi apporto in modo collaborativo le modifiche finali al file LaTeX lì. La collaborazione è solo col Premium però. Sospetto che qualche soluzione sarà sviluppata in un futuro non troppo lontano, probabilmente dal team di Posit (Qaurto).
3.4 Risorse addizionali
R Markdown: The Definitive Guide - https://bookdown.org/yihui/rmarkdown/
R for Data Science - https://r4ds.had.co.nz